在Ubuntu系统上使用FileZilla进行文件传输的步骤如下:
安装FileZilla
打开终端(快捷键:Ctrl + Alt + T)。
输入以下命令下载FileZilla Server for Linux安装包:
wget https://filezilla-project.org/download.php?platform=linux64&type=server
解压下载的文件:
tar xvf FileZilla_Server_x.x.x_x86_64-linux-gnu.tar.gz
将解压后的文件夹移动到适当的位置,例如
/opt:
sudo mv FileZilla_Server_x.x.x /opt/filezilla-server
打开FileZilla Server Manager:
cd /opt/filezilla-server ./filezilla-server
在FileZilla Server Manager中,创建新的用户并设置共享文件夹权限。
配置Ubuntu系统
安装FTP服务:
sudo apt-get update sudo apt-get install vsftpd
修改配置文件:
sudo vi /etc/vsftpd.conf
找到以下两行并确保没有注释(即前面的“”号被去掉):
local_enable=YES write_enable=YES
保存修改后退出,重启FTP服务:
sudo /etc/init.d/vsftpd restart
在Windows上使用FileZilla客户端
下载并安装FileZilla:
访问 FileZilla官网 下载适用于 Windows 的安装包,然后按照提示完成安装过程。
打开FileZilla,在“站点管理器”中点击“新建站点”。
输入以下信息:
主机:输入Ubuntu系统的IP地址。
端口:默认是21。
协议:选择“FTP”或“SFTP”(如果使用SSH协议)。
登录类型:选择“正常”,然后输入用户名和密码。
点击“连接”按钮。
连接和传输文件
连接到服务器:
在FileZilla客户端中输入刚才设置的连接信息,点击“连接”按钮。
如果一切正常,您将看到服务器上的文件和文件夹。
上传文件:
在左侧的本地文件列表中,找到要上传的文件。
右键点击文件,选择“上传”或直接拖拽文件到右侧的远程文件列表中的目标文件夹。
下载文件:
在右侧的远程文件列表中,找到要下载的文件。
右键点击文件,选择“下载”或直接拖拽文件到左侧的本地文件列表中的目标文件夹。
断开连接:
完成文件操作后,点击工具栏上的“断开连接”按钮以关闭与远程服务器的连接。
通过以上步骤,您可以在Ubuntu系统上使用FileZilla进行文件传输。如果遇到连接问题,请检查网络连接、FTP服务器状态以及防火墙设置。

版权声明
本文仅代表作者观点,不代表xx立场。
本文系作者授权xxx发表,未经许可,不得转载。
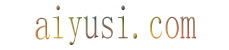

发表评论